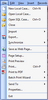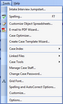About CaseMap menus
CaseMap's Menu bar is located at the top left of the CaseMap screen, just below the Microsoft® Windows Title bar. Click on each word to access a drop-down menu of commands, each providing additional functionality or duplicate toolbar button functionality in CaseMap.
![]()
The commands on each menu affect the spreadsheet currently in view. Some options will give you an arrow that opens a submenu of additional tools. Most of the menu commands also have corresponding keyboard shortcuts.
The File menu contains menu items useful to accessing your case, such as New, Open, Close, and Exit. The File menu also has options for importing data from other applications, exporting a text file of the case, changing report options in the Page Setup dialog box, sending spreadsheet records to LexisNexis® TimeMap, Sanction, Microsoft® Word or Excel, creating a replica and synchronizing data from a replica case with the master file. Printing options are also listed on this menu. And you can view case properties too.
|
The Edit menu contains menu items for editing the text information within a spreadsheet record: Undo, Redo, Cut, Copy, Paste, Find, Replace. You can also permanently delete a record from the case. Use the Date Navigator on the Facts spreadsheet to locate desired fact records by date.
|
The View menu contains commands that help modify the CaseMap user interface based on your viewing preference. You can choose to show/hide the Navigation pane, Task Panes (Advanced Search and Issue Linking), Status bar, and the Standard toolbar. Case Shortcuts and Search Results commands are available here too. Use the Current View submenu to toggle to a different view of the spreadsheet or to access the Define Views dialog box for maintaining the views on spreadsheets. Depending on the spreadsheet you are working in, you can also access the CaseWide timeline from the Facts spreadsheet or the Linked Authority split-screen view from the Authorities and Extracts spreadsheet. The Object Display Options submenu allows you to change the display of short names/full names in your spreadsheet.
|
The Insert menu allows you to quickly add a new record, a new question linked to a selected record, or object to a spreadsheet. You can also insert a copy of the record into the same spreadsheet. The command to insert a symbol, like a registered trademark, is available here too.
|
Use the Records menu to perform searches, run filters, sort the spreadsheet, and change the format and fields in the spreadsheet. You can also view all available fields for a record by opening the Record Detail box, open Linked Files for a record, and refresh the table to sort and view recent entries. Open the Evaluation Comparison tool to explore the similarities and differences among case staff evaluations if you and others are using custom Evaluation fields in a spreadsheet.
|
The Reports menu contains all reporting options, including the ReportBooks submenu. From here you can access print options as well as exporting report data to other applications. Here you will also find wizards to assist in creating common reports, like the Privilege Log.
|
The Tools menu allows you to access primarily advanced user or administrative tools for working with or customizing cases, such as accessing the Case Optimizer, the Create Case Template Wizard, the Manage Case Staff dialog box, and the Customize and Options settings. The Linked Files submenu contains tools for working with PDF files and other files and viewers. The Case Tools submenu contains a variety of tools for analyzing and managing case data. The Case Index menu includes access to Rebuild Case Index. Menu items that are pertinent to most users include: Customize Object Spreadsheets, E-mail to PDF Wizard, Change Password, Spelling, and the Intake Interview Jumpstart form.
|
The Help menu provides access to the CaseMap Answer Center as well as a variety of other reference materials. From this menu, you can also reference your CaseMap license and registration information, activate the software, check for Web updates of the software, open or refresh the Hawkins v. Anstar example case, and learn more about CaseMap and other LexisNexis products. You can also run the maintenance program, Detect and Repair, from here too.
|