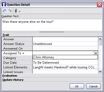When you first start a case, you want to enter questions that are standard tasks that need to be tracked for each case and/or any generic questions you have that are applicable to specific case types. As the case evolves, you can then add more case specific questions and tasks. You also have the option of entering questions directly from the Facts spreadsheet if something occurs to you while entering or analyzing case information.

|
If you have a list of questions that you want to use for each case, save them in a case template that can be imported into a new case.
|
| 1. | In the Case Shortcuts pane, click on the Questions icon in the All Shortcuts pane. |
| 2. | In the Question text cell, type in the question. |

Notice that if you type question text using short names, you will automatically link the question record to an object (such as a person).

| 3. | In the Due Date cell, type in the date the question should have an answer. |
| 4. | In the Assigned To cell, click or type the name of the person responsible for researching the question. |
| 5. | In the Criticality cell, click on the selection that best categorizes this question's importance. |
| 6. | In the Answer Status cell, leave the status as Unaddressed at this time. |
Notice that all questions default to a status of Unaddressed. When the team member assigned to the question starts to research this task, he or she can change the status to In Progress.
| 7. | Click on the New Record button and click Questions to continue entering question records. |
You can also press the Insert key to add a new blank record into a spreadsheet.
Record data is automatically saved as you navigate to a new cell or record.
|
If you are busy entering fact data and suddenly think of a pertinent question related to a fact, you can easily add that question in the Facts spreadsheet without losing momentum for completing your current task. If you type using short names, you are also linking the question to objects in the case.
| 1. | In the Case Shortcuts pane, click on the Facts spreadsheet icon. |
| 2. | Click on the down arrow at the end of the Standard toolbar and then click Add or Remove Buttons. |
| 3. | Click on the Add Question button  to add it to the toolbar. to add it to the toolbar. |
| 4. | Click in the Fact Text cell of the record for which you have a related question. |
| 5. | Click on the Add Question button to open the Question Detail window. |
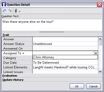
| 6. | In the Question Text box, type in the question that relates to this fact. |
| 7. | Scroll through field listing to enter additional data about this question if needed, such as the Assigned To and Due Date fields. |
| 8. | Click OK to save the question to the Questions spreadsheet and link the fact to the question record. |
| 9. | Continue entering fact details on the Facts spreadsheet as needed. |
| 10. | Remember to return to the Questions spreadsheet and set additional field status settings for the new question record, if you did not do so in the Question Detail dialog box. |
|