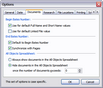When starting a new case, you may want to print out a listing of all object short names for staff to reference when they begin working with case data. However, if you have hundreds or even thousands of documents included in the All Objects spreadsheet, you may want to omit them from printing.
| 1. | On the Case Shortcuts pane, click the All Objects icon in the All Shortcuts pane to open this spreadsheet. |
| 2. | On the Tools menu, click Options. |
| 3. | In the Options dialog box, click the Documents tab. |
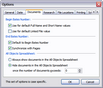
| 4. | In the All Objects Spreadsheet area, select Hide documents in the All Objects Spreadsheet. |
| 5. | In the once the number of documents exceeds field, type in the number of documents that can print before the remaining records are omitted. |
You may want to leave the default setting as zero to ensure that all documents are hidden.
| 7. | In the message box to to close the case, click OK. |
| 8. | Close and re-open the case for the document setting to take effect. |
| 9. | Return to the All Objects spreadsheet and notice that all documents are now hidden from the spreadsheet. |
On the far right of the spreadsheet title bar, notice that the number of document records hidden is displayed.
| 10. | Print the All Objects spreadsheet, as needed. |
| 11. | When you are finished, remember to reset the the All Objects Spreadsheet settings in the Tools > Options > Documents tab, and then close and re-open the case for the change to take effect. |
|