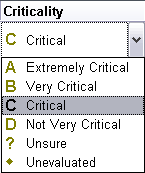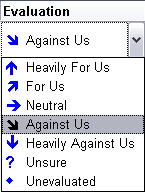About spreadsheet fields
CaseMap uses fields to store and display information about case elements. Each spreadsheet has many pre-defined fields associated with it and displays the most commonly used in view as columns. You can insert additional fields into a spreadsheet view, depending on your needs. You may also create custom fields to capture case-specific information. The custom fields you create work just like the fields in CaseMap.
Custom fields also appear in spreadsheet views and detail dialog boxes, and can be used to filter and tag spreadsheet data. As with any field, custom fields print on reports as long as they are displaying in spreadsheet view.
|
Place your mouse mouse pointer over a field header to view field descriptions and specific properties, such as read-only or non-sortable. |
|
If you are using CaseMap Server and have a SQL case open, you may not have permissions granted for creating and deleting spreadsheet fields. If so, these features will be disabled or grayed out in the Select Field(s) to Insert dialog box. |
A field's "value" refers to the information stored in a field's cell for a particular fact, object, issue, or question record. Fields store the same information for each spreadsheet record. For example, a field in the Facts spreadsheet will store the same type of information (dates, Material status, linked files, etc.) for each fact record entered in this spreadsheet. |
There are four types of fields in CaseMap. Each case contains multiple fields for each of these types. Each field can be named specific to the information it contains. You can only enter information in Trait and Evaluation fields. CaseMap enters and updates information in the # fields and Update History fields. For a complete listing of the fields and types of fields in each spreadsheet, see the following field listings: Issues, Facts, Objects, Questions, and Research.
|
||||||||||||
Fields display in three locations in CaseMap: spreadsheet views, list dialog boxes, and detail dialog boxes. Fields function exactly the same way whether they appear as a column in a spreadsheet or as a row in a detail dialog boxes. If you type information into a field in a spreadsheet, then you will type information in that field too if it displays in a detail dialog boxes. If you select information in a field in a spreadsheet, then you will select information in that same field in displaying in a detail dialog boxes. However, you cannot enter or update field information in list dialog boxes. List dialog boxes display information as read-only.
|
||||||||||
Reference the following table for an overview of spreadsheet field structure, depending on type.
|
||||||||||||||||||||||
# fields all begin with a number or hash mark symbol. These fields count the relationships between different types of case elements in a case and display the resulting count (67 facts linked to Fraud issue). # fields also help you explore the connections between facts and issues, between objects and issues, and between facts and objects. # fields are read-only and created for CaseMap. You cannot create your own custom # fields.
|
Evaluation fields are used to analyze and communicate the records in a case for strengths and weaknesses. Instead of entering text, symbols are selected to indicate Weight for facts, objects, and issues, or Criticality for questions. Use evaluation fields to track and compare your estimates of the case compared to other case staff. CaseMap automatically creates Evaluation fields, by default, for the Questions spreadsheet. If you want to use an Evaluation field on the Facts, Issues, or any object spreadsheets, you must create it yourself in the Field Properties dialog box as would create any new field. There is no limit to the number of Evaluation fields that can be created.
|