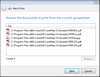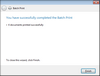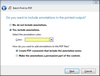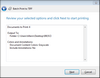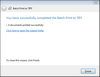The Batch Printing Wizard allows you to print documents linked to an objects spreadsheet, research spreadsheets (Authorities and Extracts from Authorities spreadsheets), and the Facts spreadsheet. You must be viewing the spreadsheet from which you want to print documents before the batch printing options are enabled. You can only batch print from one spreadsheet at a time. You must have permission to save files to a selected folder when printing to PDF or TIFF.
Batch printing options include:
The Batch Print Wizard allows you to:
| • | Review documents in the batch, and remove any you do not want to print |
| • | Select color and annotation options |
| • | Choose your printed output |
Review the Batch Printing Considerations table to learn more about using this feature.
|
| 1. | On the Reports ribbon, select Batch Print. |
| 2. | On the submenu, click To Printer. |
| 3. | In the Review the documents to print from the current spreadsheet dialog box, review the documents you want to print from the current spreadsheet. |
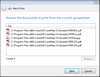
If you want to remove a document from batch, select the document in the Documents to print box, then click the Remove button.
| 4. | Click Next to continue. |
| 5. | In the How do you want the printed output to look dialog box, select a document content color option: |
| • | Use the original document content colors |
| • | Convert all of the document content colors to grayscale |
| • | Display text in the document in black |

| 6. | Click Next to continue. |
| 7. | In the Do you want to include annotations in the printed output dialog box, select whether you want to print annotations, and then click Next to continue. |

If Yes, click on the color for which you want annotations to print in the Color list.
| 8. | Click Next to continue. |
| 9. | In the Which printer do you want to use dialog box, select the printer you want to use in the Printer list. |

Do not select a printer that generates files. Otherwise, the printer will prompt you to save a file for every document printed.
| 10. | Click Next to continue. |
| 11. | Review your selected options and click Next. |
Please wait while printing is completed.
| 12. | Review the number of documents that printed successfully, and then click Finish. |
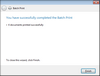
|
| 1. | On the Reports menu, select Batch Print, and then click To PDF. |
| 2. | In the Review Documents dialog box, review the documents you want to print from the current spreadsheet. |
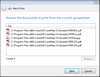
If you want to remove a document from batch, select the document in the Documents to print box, then click the Remove button.
| 3. | Click Next to continue. |
| 4. | In the Document Content Colors dialog box, select a document content color option: |
| • | Use the original document content colors |
| • | Convert all of the document content colors to grayscale |
| • | Display text in the document in black |

| 5. | Click Next to continue. |
| 6. | In the Do you want to include annotations in the printed output dialog box, select whether you want to print annotations, and then click Next to continue. |
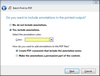
If Yes, click on the color for which you want annotations to print in the Color list.
| 7. | Optional: Select how you want to add annotations to the PDF files: |
| • | Create PDF comments that include annotation notes |
| • | Make the annotations a permanent part of the content |
| 8. | Click Next to continue. |
| 9. | In the Where do you want to save the output files dialog box, click the Browse button to navigate to the network folder where you want the files saved, and then click OK. |

| 10. | Click Next to continue. |
| 11. | In the Review your selected options dialog box, review your selected options, then click Next. |
Please wait while the printing is completed.
| 12. | In the Complete box, review the number of documents that printed successfully. |

| 13. | Optional: Click the link Click here to open the output folder to review the printed output. |
| 14. | Click Finish to close the wizard. |
|
| 1. | On the Reports menu, select Batch Print Wizard. |
| 2. | On the submenu, click To TIFF. |
| 3. | In the Review Documents dialog box, review the documents you want to print from the current spreadsheet. |
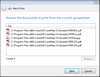
If you want to remove a document from batch, select the document in the Documents to print box, then click the Remove button.
| 4. | Click Next to continue. |
| 5. | In the How do you want the printed output to look dialog box, select a document content color option: |
| • | Use the original document content colors |
| • | Convert all of the document content colors to grayscale |
| • | Display text in the document in black |

| 6. | Click Next to continue. |
| 7. | In the Do you want to include annotations in the printed output dialog box, select whether you want to print annotations, and then click Next to continue.. |

If Yes, click on the color for which you want annotations to print in the Color list, and then click Next to continue.
| 8. | In the Where do you want to save the output files dialog box, click the Browse button to navigate to the network folder where you want the files saved, and click OK. |
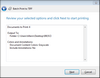
| 9. | Click Next to continue. |
| 10. | In the Review your selected options and click Next to start printing dialog box, review your selected options, then click Next. |
Please wait while the printing is completed.
| 11. | Review the number of documents that printed successfully. |
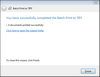
| 12. | Optional: Click the link Click here to open the output folder to review the printed output. |
| 13. | Click Finish to close the wizard. |
|