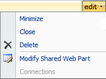Modifying a web part
You can easily edit a web part once it has been published to a CaseMap SharePoint Web Parts page for viewing. All you need to do is click on the web part zone you want to edit, make the necessary changes, and then publish the updates so users can view the data the way you want it displayed.
|
If you want to display case data in the same location as other data, you can add it to the same web part zone. For example, if you want to display case data in the Top Right web part zone, you can click the Add a Web Part link to add case data to the same zone. The new case data will display in the same location, above the current case data. Otherwise, click on the Add a Web Part link for the web part zone you want (Header, Center, Right, etc.).
You can rearrange data display within a web part zone by clicking on the corner of the active data (outlined in an orange dotted line) and dragging it above or below other data. |
The Edit Content page displays with the web part page template for you to edit.
The applicable CaseMap panel now displays to the right.
To customize spreadsheet data display, see Customizing data display. The updated case spreadsheet data you specified now displays in the CaseMap web part.
|