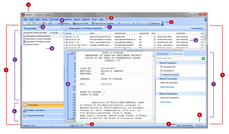Navigating TextMap
TextMap's user interface is designed so your transcript data displays in the primary workspace pane for maximum viewing. This workspace pane is where you will search transcripts, enter and track annotations, issues, notes, linked exhibits and documents, and review video depositions in individual transcripts. To move quickly between each transcript, you will use the Navigation pane on the left side of the application. The Navigation pane has three interchangeable panes: Transcripts, Exhibits and Video, and Annotation Detail. Each pane is then divided into task panes containing different tools for working with transcripts.
When you are working in a case, use the Transcripts pane to access transcripts. In the Exhibits and Video pane, you can view video depositions, link exhibits, and view linked exhibits and other documents. Use the Annotation pane to review an annotation's properties, notes, and linked issues, as well as send facts to CaseMap, review linked CaseMap fact details, and open linked CaseMap facts in CaseMap.
Use the Search pane to run basic keyword searches and full-text searches. The Full Text Search tab allows you to narrow your search by categories and limit your search to selected transcripts and/or case issues.
The tools you need to search, sort, edit, and analyze data as well as create reports are primarily performed by clicking on the Standard toolbar buttons or clicking on commands in the TextMap drop-down menus. All administrative tasks are located on TextMap menus.
|
You can print a hard copy of the TextMap user interface and number key by printing the TextMap Quick Reference Card. |
The Navigation pane runs vertically along the left side of TextMap and provides access to three different panes: Transcripts, Exhibits and Video, and Annotation Detail. Click on the buttons at the bottom of the Navigation pane to access each set of tools.
Displays the case transcripts, annotations, and the Search pane.
The Title bar displays the name of the case currently open in TextMap.
The Menu bar contains menu items for performing TextMap tasks.
The TextMap toolbar contains three toolbars: Standard, Search, and Research Experts. You can customize which buttons are displayed on each toolbar. By default, the toolbars display the most commonly used buttons. The Standard toolbar includes buttons for creating new or opening existing local cases, printing transcripts, annotations, notes, and the work index to a printer, Adobe Acrobat PDF file, or Microsoft Word file, importing and exporting, and sending facts to CaseMap. The Search toolbar contains buttons for opening the Full Text Search dialog box and navigating search hits. The Research Experts toolbar contains a button for opening the the LexisNexis® Expert Research On-Demand page in the LexisNexis Web site.
Displays transcript status information, such as the current transcript and page count, and the current cursor location within the Transcript window.
Displays the name of the user currently logged on to TextMap.
Displays the current indexing and optical character recognition (OCR) processing status. |