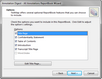Multiple transcript reports and Annotation Digests include a title page, confidentiality statement, table of contents, introduction, and transcript title page. Each of these can be modified according to your organization's needs on the ReportBook Wizard's Option page.
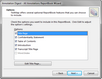
| 1. | On the Options page, click Title Page. |
| 2. | Click the Edit Title Page button. |
| 3. | In the Edit Title Page dialog box, under Settings: |

| • | Select the Enabled check box to use TextMap's default title page layouts. |
| • | In the Vertical Alignment list, click on the alignment option you want: Top, Top Third, Middle, Bottom Third, Bottom. |
| • | In the Border Style list, click the point size for the border width. |
| • | In the Border Color list, click the color scale you want to use. |
| • | Select check boxes to include Print Date and Time and Include Graphics. |
| 4. | Click the Edit Graphics button to preview current graphics, and modify the header and footer graphic settings. You can also remove, load, and save graphics for title pages. |

|
Changes to graphics affect all users and reports in the case.
|
| 5. | Click the Preview button to review changes you make before saving and printing the report, then click Close. |
| 6. | Click the Options button if you want to load TextMap's default settings. |
| 7. | Click OK to save the settings. |
|
| 1. | On the Options page, click Confidentiality Statement. |
| 2. | Click the Edit Confidentiality Statement button. |
| 3. | In the Edit Confidentiality Statement dialog box, under Settings: |
| • | Select the Enabled check box to use TextMap's default page layout. |
| • | In the Vertical Alignment list, click on the alignment option you want: Top, Top Third, Middle, Bottom Third, Bottom. |
| • | In the Border Style list, click the point size for the border width. |
| • | In the Border Color list, click the color scale you want to use. |
| • | Select check boxes to include Print Date and Time and Include Graphics. |

|
Settings made here only affect the confidentiality statement and not changes made to the same settings when you click the Title Page or Introduction buttons.
|
| 4. | Click the Edit Content button to modify text as well as font size and style, symbols, and fields using the toolbar buttons, then click OK. |
| 5. | Click the Edit Graphics button to preview current graphics, and modify the header and footer graphic settings. You can also remove, load, and save graphics for title pages. |

|
Changes to graphics affect all users and reports in the case.
|
| 6. | Click the Preview button to review your changes, then click Close. |
| 7. | Click the Options button if you want to load TextMap's default settings. |
| 8. | Click OK to save the changes. |
|
| 1. | On the Options page, click Table of Contents. |
| 2. | Click the Edit Table of Contents button. |
| 3. | In the Edit Table of Contents dialog box, under Settings: |
| • | Select the Enabled check box to use TextMap's default settings. |
| • | In the Border Style list, click the point size for the border width. |
| • | In the Border Color list, click the color scale you want to use. |
| • | Select check boxes to include Print Date and Time. |
The Vertical Alignment and Include Graphics options are disabled for editing.
| 4. | Click the Edit Content button to modify text as well as font size and style, symbols, and fields using the toolbar buttons, then click OK. |
| 1. | Click the Preview button to review your changes, then click Close. |
| 2. | Click the Options button if you want to load TextMap's default settings. |
| 3. | Click OK to save the changes. |
|
| 1. | On the Options page, click Introduction. |
| 2. | Click the Edit Introduction button. |
| 3. | In the Edit Introduction dialog box, under Settings: |
| • | Select the Enabled check box to use TextMap's default page layout. |
| • | In the Vertical Alignment list, click on the alignment option you want: Top, Top Third, Middle, Bottom Third, Bottom. |
| • | In the Border Style list, click the point size for the border width. |
| • | In the Border Color list, click the color scale you want to use. |
| • | Select check boxes to include Print Date and Time and Include Graphics. |
| 4. | Click the Edit Content button to modify text as well as font size and style, symbols, and fields using the toolbar buttons, then click OK. |
| 6. | Click the Edit Graphics button to preview current graphics, and modify the header and footer graphic settings. You can also remove, load, and save graphics for title pages. |

|
Changes to graphics affect all users and reports in the case.
|
| 7. | Click the Preview button to review your changes, then click Close. |
| 8. | Click the Options button if you want to load TextMap's default settings. |
| 9. | Click OK to save the changes. |
|
| 1. | On the Options page, click Transcript Title Page. |
| 2. | Click the Edit Transcript Title Page button. |
| 3. | In the Edit Transcript Title Page dialog box, under Settings: |
| • | Select the Enabled check box to use TextMap's default page layout. |
| • | In the Vertical Alignment list, click on the alignment option you want: Top, Top Third, Middle, Bottom Third, Bottom. |
| • | In the Border Style list, click the point size for the border width. |
| • | In the Border Color list, click the color scale you want to use. |
| • | Select check boxes to include Print Date and Time and Include Graphics. |
| 4. | Click the Edit Content button to modify text as well as font size and style, symbols, and fields using the toolbar buttons, then click OK. |
| 6. | Click the Edit Graphics button to preview current graphics, and modify the header and footer graphic settings. You can also remove, load, and save graphics for title pages. |

|
Changes to graphics affect all users and reports in the case.
|
| 7. | Click the Preview button to review your changes, then click Close. |
| 8. | Click the Options button if you want to load TextMap's default settings. |
| 9. | Click OK to save the changes. |
|