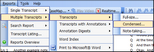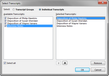| 1. | On the Reports menu, click Multiple Transcripts, then click Transcripts. |
| 2. | On the Transcripts submenu, click Full-size, Condensed, or Note-taking. |
See Understanding layout options for details.
| 3. | On the Transcripts ReportBook Wizard's Welcome page, click Next. |
| 4. | On the Select Transcripts page, review the transcripts and transcripts groups you want to include in the report. |
Click the Modify button to select or remove transcripts/groups from the report, or change the order that selected transcripts/groups will print in the report.
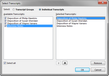
In the Selected Transcripts dialog box, click Transcripts Groups or Transcripts.
In the Available Groups box, select or clear the check boxes for the transcripts or groups you want to include or remove.
In the Selected Transcripts box, click the Up/Down  buttons to organize transcripts in the order you want. Click OK to save your changes, then click OK to save your changes. buttons to organize transcripts in the order you want. Click OK to save your changes, then click OK to save your changes.
| 5. | On the Select Transcript page, click Next. |
| 6. | On the Options page, select or clear the ReportBook options you want to include, then click Next. |
See Modifying ReportBook title pages.
| 7. | On the Limit Annotations by Issue page, choose one of the following: |
| • | Yes, include all annotations. |
| • | No, only include annotations linked to the selected issues. |
In the Select issues to include box, select the check box next to each issue you want to include.
| 10. | On the Linked CaseMap Facts page, choose one of the following: |
| • | Yes, include linked facts. |
| • | No, do not include linked facts. |
To include facts from CaseMap, you must first have the corresponding case open in CaseMap.

|
By default TextMap includes three of CaseMap's Facts spreadsheet fields in reports: Date & Time, Fact Text, and Status. To customize CaseMap fields included in TextMap reports, see the Changing page setup options topic, Steps 8-10.
|
| 12. | On the Completing the Report Wizard page, click Finish to generate the report. |
| 13. | In the Print dialog box, under Destination, click the print output you want. |
The print options will change depending on your selection. See Selecting print output options.

|
We recommend you select Preview first to verify your report before printing a hard copy or saving the report as a PDF file. You can select your print options from the Print Preview toolbar.
|
| 14. | Select additional print options, then click OK. |
|