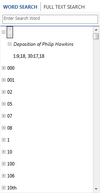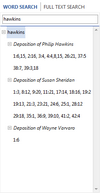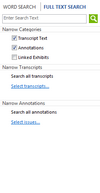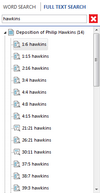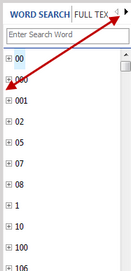About the Search pane
The Search pane allows you to run basic word and full-text searches on transcripts in the case. The Search pane includes two tabs: Word Search and Full Text Search.
The Word Search tab allows you to run word searches on all transcripts in the case. Search results display within the Word Search tab. See About searching and Running basic word searches.
|
The Full Text Search tab allows you to run multiple word searches on transcripts in the case (or from the Full Text Search dialog box). Full-text searches can be run on all or selected transcripts or transcript groups. Full-text search results display within the Full Text Search tab. See About full-text searching and Running full-text searches.
|
The Search pane displays to the right of the Transcript window. To increase your viewing space, you can re-size the Search pane by dragging the split bar to the left or right. You can change search tabs by clicking the Previous and Next buttons You can still run searches in either search tab as longs as the search box is visible; however you may not be able to view search results clearly or narrow full-text searches by category as easily.
|