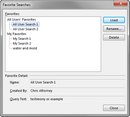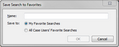There are many reasons to save your search queries. One primary benefit is that once saved, you can re-run them on updated case transcripts to collect new search results.
Reasons to save your search queries:
| • | You need to perform the same search more than once. |
| • | You create complex queries and do not want to retype or forget them. |
| • | You can re-run searches when new transcripts are imported into the case. |
| • | Other case staff can run or build upon saved searches, saving data entry time. |
| • | You are interrupted during a complicated set of searches that you want to resume later. |
You can save search queries two ways:
| • | My Favorite Searches — Search queries you save that only you can re-run. |
| • | All Case Users' Favorite Searches — Search queries saved and accessible for all case staff to run. |
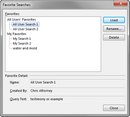
Saved searches are stored in Favorites folders: All Users' Favorites or My Favorites (your personal searches). Each saved search name must be unique when saved within a Favorites folder, though both folders may contain searches with the same name. Search names are case sensitive and can be up to 50 characters. Saved searches display in alphabetical order.
You can overwrite previous saved searches with the same name. TextMap displays a message box when you try to save a search with a search name that has already been used. You have the option to overwrite the previous saved search or you can save the search with a unique name.
In the Favorite Searches dialog box, click on a saved search to view additional information in the Favorite Detail area, including the search name, who created it, and the query text.
| 1. | Run a form-based or full-text search. |
| 2. | On the Search ribbon, click Save. |
| 3. | In the Save Search to Favorites dialog box, type a name that identifies the query. |
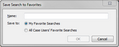
| 4. | Select the save option you want: My Favorite Searches or All Case Users' Favorite Searches. |
| 5. | Click OK to save the search query. |
|
| 1. | On the Search ribbon, click Edit to open the Full Text Search dialog box. |
| 2. | In the Full Text Search dialog box, click the Favorites button. |
| 3. | In the Favorite Searches dialog box, highlight the search you want to re-run. |
The search now displays in the Query box in the Full Text Query tab.
| 5. | Click the Search button to re-run the search. |
|
| 1. | On the Search ribbon, click Edit to open the Full Text Search dialog box. |
| 2. | In the Full Text Search dialog box, click the Favorites button. |
| 3. | In the Favorite Searches dialog box, highlight the search you want to rename, then click the Rename button. |
| 4. | In the Rename Favorite Search dialog box, type in the new search name, then click OK. |
| 5. | Click Close and then click Cancel to continue. |
|
| 1. | On the Search ribbon, click Edit to open the Full Text Search dialog box. |
| 2. | In the Full Text Search dialog box, click the Favorites button. |
| 3. | In the Favorite Searches dialog box, highlight the search you want to edit. |
| 5. | In the Query box on the Full Text Query tab, edit the search query. |
| 6. | Click the Search button to run the search. |
|
| 1. | On the Search ribbon, click Edit to open the Full Text Search dialog box. |
| 2. | In the Full Text Search dialog box, click the Favorites button. |
| 3. | In the Favorite Searches dialog box, highlight the search you want to delete, then click the Delete button. |
| 4. | In the message box, click Yes. |
| 5. | Click Close and then click Cancel to continue. |
|