![item image]()
26 Jun 2024
Author : Bridget MacMillan
$core_v2_ui.GetViewHtml($post.File.FileUrl, "%{ AdjustToContainer = 'true' }")
Knowledge & Research Consultant Research Tip: Creating a Search That Becomes an Alert
You want to be strategic when creating a search that becomes an Alert by keeping these recommendations in mind.
If you like to cast a wide net when you initially search, and then use filters to refine the results, be aware of how that can impact your ability to edit an Alert. You are not able to edit filters in an Alert. In the initial Alert set-up, you’ll see any filters used listed below Narrowed by:
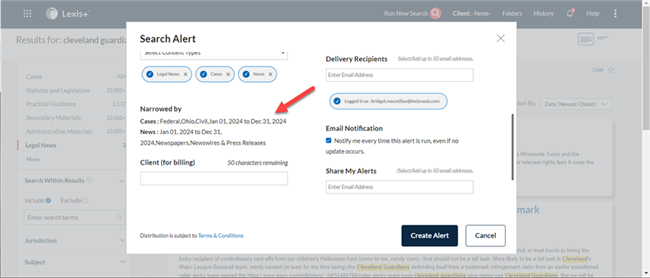
When you edit an Alert, any filters used will be seen in the Monitor tab, and you are not able to edit them.
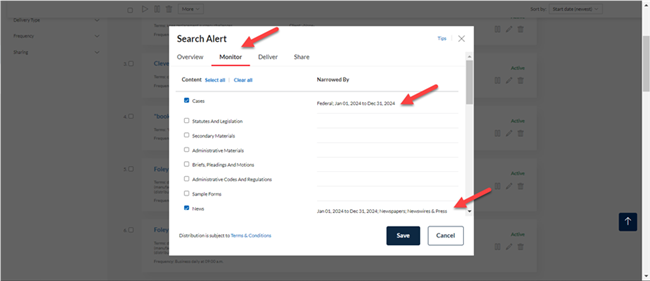
You have to create a new search and a new Alert if a filter needs to be added or removed.
Or you can utilize command language in your initial search, and then you are able to edit those refinements. For example, below is a more sophisticated search used to create an Alert, and every aspect of the search is able to be edited:
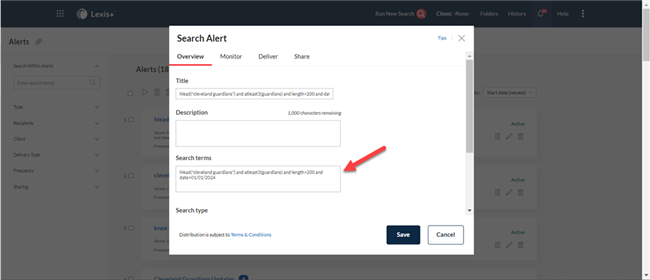
Keep in mind that you never want to use the Timeline filter when setting up an Alert. If you use it to narrow the results to a more manageable number to review, you will want to remove the filter before setting the Alert because the Alert will cease to occur once the end date of the Timeline is met. For example, the Timeline is used to narrow to news from the current year in this search:
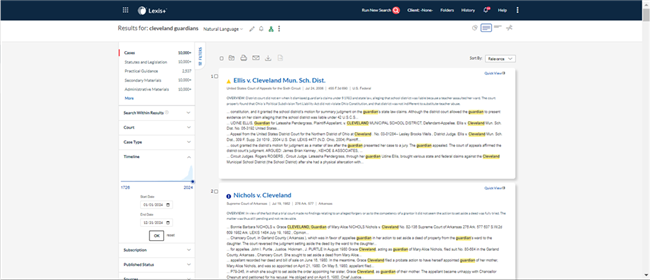
If an Alert is created from this search, it will stop retrieving results after 12/31/2024 because the Timeline sets that limit.
You can use command language to narrow to the current year and avoid the Timeline filter, for example, date >= 01/01/2024 will retrieve documents dated January 1, 2024 or after; and there is not an end date. If you are interested in learning more about date commands, consult this Help article.
If you have any questions, please contact your Knowledge & Research Consultant or account team.