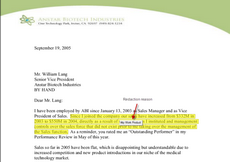After creating a redaction, there may be times that you will want to view a redaction to see why the contents of the document was redacted.
| 1. | In the Case Shortcuts pane, click Documents to navigate to the Documents spreadsheet. |
| 2. | In the Documents spreadsheet, select and click on the linked document (paperclip icon) to be viewed. |

|
If CaseMap DocManager is not activated, you will be prompted activate it at the time you're attempting to view a document, or to obtain a trial copy. If you do not have a license, contact Support ((800) 543-6862).
|
CaseMap DocManager opens displaying the selected linked file.

|
If the 'Dock in Spreadsheet' option to view documents had been selected in the DocManager for a previous document viewing, then all subsequent document viewings will be done via the DocManager being docked within the CaseMap application. See Docking and undocking the DocManager for more information.
|
| 3. | In the DocManager, click the Home ribbon. |
| 4. | On the Home tab, click the Select Text button, and then hover the mouse over the created redaction. |
The redaction reason is displayed for viewing.
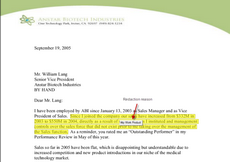
| 5. | Click the Close button to end. |
|