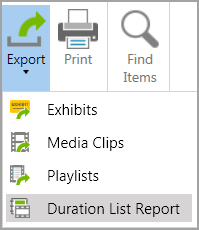A duration list report totals the running time of individual clips and playlists that you select. Optionally, you can create reports that list the clips, playlists, or presentations in your case. Reports may be formatted in Rich Text Format (RTF) or plain text.
You can choose from among several fields to include in your report:
| 1. | Do one of the following: |
| • | On the FILE tab, in the Info area, click Export, and then click Duration List Report. |
| • | On the HOME tab, in the Share group, click Export, and then click Duration List Report. |
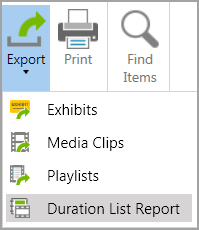
The Duration List Report Export Wizard starts.
The Select Media Clips and/or Playlists dialog box opens.
| 3. | In the drop-down list, select Media, Playlists, or Presentations. |
| 4. | Select clips or playlists from the folders positioned in the dialog box below the drop-down list. |
The clips and playlists that you select are listed in the left panel. Note that if you select a playlist, all the clips that constitute the playlist are automatically added to the report.
| 5. | To add an individual item listed in the left list panel to the report, select the item and then click Add Selection. To add all the items in the left list panel, click Add All. |
After adding items, you can remove them as needed from the queue. To remove one or more items, CTRL+click or SHIFT+click items and then click Remove Selected. To remove all items, click Remove All.
The Select the Destination File dialog box opens.
| 7. | Select either RTF for Rich Text Format or TXT for plain text format. |
The Select the Destination File dialog box opens.
| 9. | Select the folder where you want to save the report, type a file name for the report, and then click Save. |
| 10. | In the Select the Destination File dialog box, review your selections and then click Next. |
The Ready To Export dialog box opens.
| 11. | Review your selections. When ready, click Next. |
| 12. | In the Export Confirmation dialog box, click Close. |
|