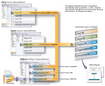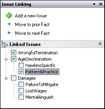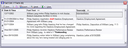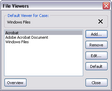CaseMap links data in two manners: linking data together between spreadsheets using short names or linking (attaching) a source file in a network folder to spreadsheet record.
The following diagram illustrates how CaseMap automatically creates data associations — or links — between case elements by using short names. The bottom left of the diagram illustrates how source files can be attached (linked) to case records in some object spreadsheets. Linking to question and research records is also possible.
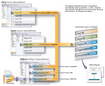
Links are data connections between two case elements, such as a the connection between a witness (Objects > Persons spreadsheet) and a fact record in the case (Facts spreadsheet) that mentions the witness.
Establishing links among case elements is a key step in organizing case information. Once case data is connected through links, you can search/filter, sort, and tag data to explore case arguments and strategy in new ways. For example, once facts are linked to issues, you can filter the Facts spreadsheet so that it displays only those fact related to a specific issue.
Create the following types of data links:
| • | Fact and the objects (e.g. document) or objects that are the source(s) of the fact |
| • | Fact and the issue or issues on which the fact bears |
| • | Object and the issue or issues to which the objects relate |
| • | Question and the fact, issue, or object that the question is about |
Entering data using short names is the means in which CaseMap can link case elements together. Most linking is done automatically when bulk import case data using short names. If you are manually entering data, simply type using short names to link new records to objects already entered in the case.
For more information, see About short names.
|
Linking spreadsheet records to case issues is a primary feature in CaseMap. The Issue Linking pane allows you to quickly link a record to multiple issues at a time. Use the arrow buttons within the pane to quickly navigate while analyzing records and linking issues.
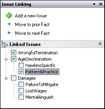
For more information, see the help topics on how to analyze and link facts, questions, objects, and research.
|
The Bulk Issue Linker tool allows you to link all records in a spreadsheet view to one or more issues at one time, as opposed to linking individual case records to one or more issues as you analyze records. This tool is useful when you sort a spreadsheet to view only those records you want to link to a particular issue. Then you can run the utility to link all spreadsheet records in view to one or more issues of your choosing.

|
We recommend that you make a backup copy of the case before making any global changes, like linking multiple records at one time. Restoring a backup copy is the only way to undo global changes to case data.
|
For more information, see Using the Bulk Issue Linker.
|
Linked elements for each record can easily be viewed in list dialog boxes accessible from the # Field you want to analyze. Click on the Ellipsis button in a # Field cell. List dialog boxes can be printed for reference.
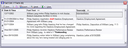
For more information, see About fields.
|
You can break links within a case, if a link between a case record and an issue, or two case elements (such as a fact and object) needs to be broken. For more information, see How to break links.

|
Use caution before breaking a link between case elements. Once a link is broken, it is permanently removed from the case. To re-establish the link, you must reset it manually.
|
|
|
CaseMap allows you to attach source files from a wide variety of file types and programs to case records. These source file paths are stored in a spreadsheet's Linked File field.
You can use CaseMap's DocManager near native file viewer to view linked files in your case. If you do not have a DocManager subscription, you can still view linked files by installing the native programs for each of these file types on your computer and including these programs to the File Viewers dialog box in CaseMap.

|
We recommend that you use the Import Linked Files Wizard to bulk import files into your case. Additionally, you can use CaseMap's DocManager add-in program to view linked files. To learn more about these features and more, see Importing linked files and About DocManager.
|
Reference the following table for a list of external applications that have source files types that can be linked to case records and opened for viewing from within CaseMap. You must have a license of the application installed on your computer in order to view the source files. All manufacturers and application names are registered trademarks.
If your organization does not use one of the file viewer applications listed in the table, you still can configure the viewer to view documents from CaseMap. CaseMap supports DDE (dynamic data exchange), ActiveX Scripting, or Command Line Parameters so you can view documents. Contact your system administrator to assist you with this effort or see What you need to know about file viewers and How to add/change file viewers.
|
The default file viewer in CaseMap is Microsoft® Word. To find out if you have additional file viewers set up in CaseMap, click on the Tools menu and click Linked Files, and then click Manage File Viewers on the submenu. The File Viewers dialog box displays a listing of all programs that have been added to your licensed copy of CaseMap. Here you can add, remove, and edit file viewers, as well as change the default viewer being used. Other users who want to view the same native source files need to ensure they have added the applications to the File Viewers dialog box too.
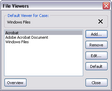
For more information on file viewers, see About file viewers and Adding/changing file viewers.
|
Case records that have a link to a source file display a paperclip icon to the far left of the record. Click on the paperclip icon to view the native file, directory path, and type of file that is linked to this record. You can also click on this link to view the source file in its native program. The file path to linked documents also displays in either the Linked File or the Related File fields.


|
If the paperclip icon doesn't automatically display, click the Refresh toolbar button or click the New Record button. If you link to a native source file that isn't added to the CaseMap File Viewer settings, the paperclip and file path won't display until the program is added to the File Viewer dialog box accessible on the Tools > Linked Files > Manage File Viewers submenu.
|
|
You can link case records to a variety of file types from external applications in the objects, questions, and research spreadsheets. The file types include text and transcript files, audio, video, digital photography and more. To view the source file within CaseMap, you simply need to add the external application to the list of file viewers and have the program installed on your machine.
Reference the following table for a listing of the types of files that can be attached to object records, depending on the object type.
|
|