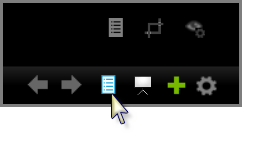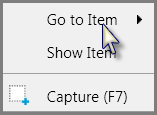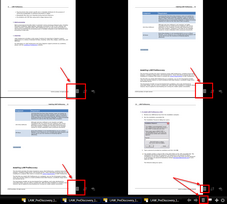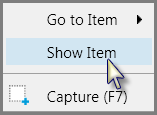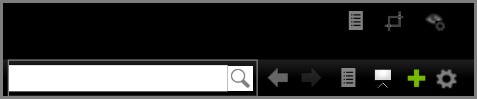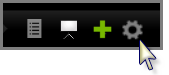With blind typing, all you do to display an item is type its name, exhibit number, trial exhibit number, or Bates number, depending on which item property the search is configured to accept.
If a matching item is found it is displayed, and if not already part of the presentations, is added to the end of it.
The following procedures tells you how to make sure that blind typing is enabled and that the search function is set to the item property you want to search by.
| 1. | Enable blind typing. To enable blind typing, from the presentation window, click the Presentation Options button. |
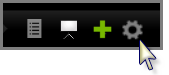
| 2. | In the Sanction Options un-select Show Search Text Box. Note, it is recommended that you verify whether the property type that is selected in the Search By field is the one that you want to search by. |
| 4. | In the presentation window, type the item name, exhibit number, trial exhibit number, or Bates number, depending on which item property the search box is configured to accept. |
The item opens in the presentation window.

|
If a matching item is not found, a warning icon  appears on the presentation task bar, and the state of the presentation window does not change. appears on the presentation task bar, and the state of the presentation window does not change.
To resolve this, here are some things to try:
| • | Check the spelling of the item. |
| • | Return to the Sanction Options dialog box and then verify the property type is set to the one you want to search by. |
|
|