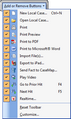About TextMap toolbar buttons
TextMap has a Standard toolbar that you can customize to display which buttons you use most frequently. By default, the toolbar displays the most commonly used buttons. Place your mouse pointer over each button to view its name.
Click on the down arrow at the far right of the toolbar to view a listing of all available buttons. Select a button in the button list to add or remove a button to or from the toolbar. All checked buttons in the list display on the toolbar. To reset the toolbar to its original default view, click on the down arrow to view the toolbar menu and select Reset Toolbar.
| Standard toolbar buttons |
Reference the following table for a listing of the Standard toolbar buttons and descriptions.
|
||||||||||||||||||||||||||||||||||||||||||