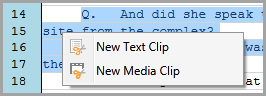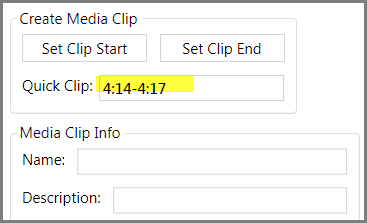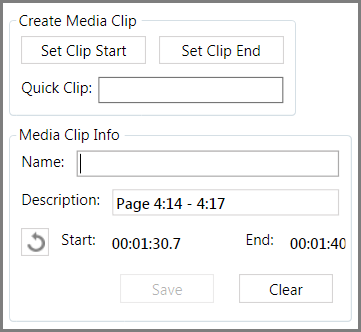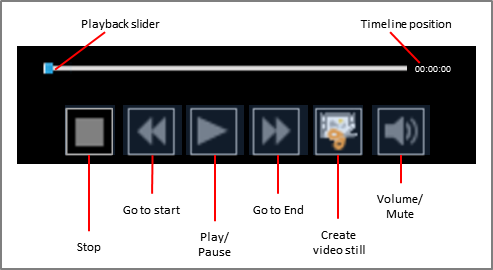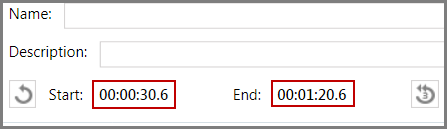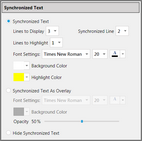You can work with synchronized transcripts in the following ways to enrich presentations:
| • | Create media clips with synchronized text playback. |
| • | Add media clips taken from synchronized transcripts to playlists and presentations. |
| • | Hide or show the synchronized text in presentations. If you choose to show synchronized text, you can specify its position on screen, font characteristics, the number of lines to display, and highlighting options. You can also modify the timing, name, and other properties of the clips you create from transcripts. |
This procedure describes how to create an individual media clip by using the Clip Creator utility. However, it is also possible to create multiple clips at a time by importing a clip list file. For more information on creating and importing clip list files, see: Importing Media and Clip Lists.
| 1. | On the HOME tab, click the Transcripts navigation bar. |
| 2. | Select the synchronized transcript that you want to create a clip from. |
The media player and clip creator open next to the transcript.
| 3. | Specify the start and stop times of the clip by using one of the following methods: |
The clip is visible in the media clip list.
|
| 1. | On the HOME tab, click the Transcripts navigation bar. |
| 2. | Select the transcript that has the clip you want to add to a presentation or playlist. |
| 3. | In the clip list, select the clips you want to add to a presentation or playlist. |
| 4. | Select from among the following options: |
|
| 1. | On the HOME tab, click the Transcripts navigation bar. |
| 2. | Select the transcript that has the clip you want to preview. |
| 3. | In the clip list, do one of the following: |
| • | Select the clip you want preview and then click the play button on the media player. |
The clip video plays in the media viewer. In the transcript window, the current transcript line is indicated by a red box around the line.
|
| 1. | On the HOME tab, click the Transcripts navigation bar. |
| 2. | Select the synchronized transcript that has the clip you want to rename or edit. |
| 3. | In the clip list, follow steps that go with what you want to do: |
|
As you create a new clip or edit an existing clip, can precisely adjust the start or end of the clip.
The method of accomplishing this is to begin playing the clip at a position slightly ahead of the desired start time or end time. Then, as playback proceeds, you click the Set Clip Start or Set Clip End at the exact position where you want the clip to start or end.
To precisely cue the player, use the following options in the Clip Creator, individually or in combination:
|
| 1. | Open the Sanction Options dialog box using either of the following methods: |
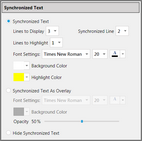
| 3. | Configure options as needed. These are described as follows: |
|