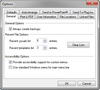Customizing TimeMap options
Once your timeline is created, you can customize many of TimeMap's features and standardize them according to any internal guidelines, timeline needs, or user preferences.
Reference the Customizing Case Options table for setting details for each options tab.
|
Reference the following table for a complete listing of case options and their descriptions.
|
||||||||||||||||||||||||||||||||||||||